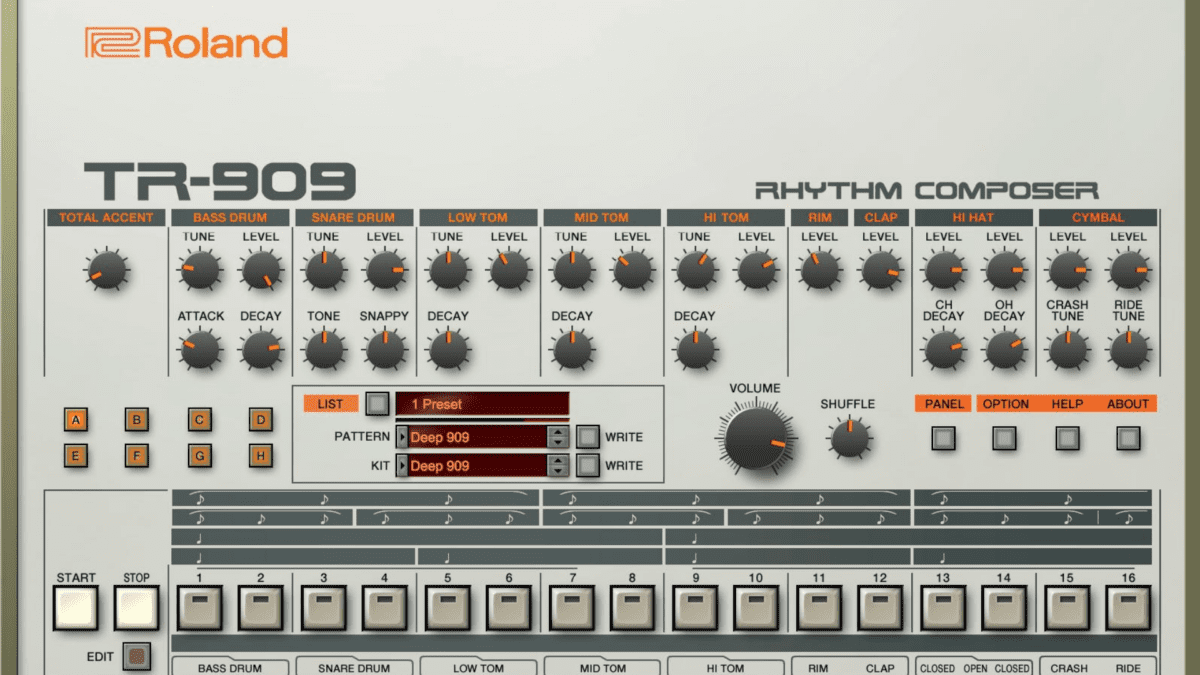Audacity is an example of a digital audio workstation – or DAW. When it comes to digital audio workstations the choices are vast, but while those on the professional end of production may favour feature-heavy solutions such as Pro Tools and Logic Pro, what options are available for those with more modest needs or budgets?
In this article, we’ll examine one of the best budget options; Audacity, an open-source and completely free digital audio editor. We’ll cover everything from features and installation to operating tips and potential safety concerns.
Music Production Today

It’s no secret: music production has never been more accessible than it is right now. Gone are the days of multi-million dollar recording studios being the only way of getting your songs recorded, requiring the financial support of unscrupulous record labels. A runaway chain of technological advancements means that today, dedicated hobbyists can capture recordings in their bedrooms that rival the quality of studio recordings.
And easy access to music distribution services gives these same artists every chance of having their tracks rub digital shoulders with the latest big-name releases. But the starting point of any home recording solution is a capable digital audio workstation (DAW).
What Is a Digital Audio Workstation?
A competent, intuitive, and feature-packed DAW is a necessity for producers of all types, from home studios all the way up to the iconic Abbey Road studios. It allows you to record and edit audio, apply effects, mix tracks, and even master your completed song before releasing it into the world. But with literally dozens of options out there, knowing which DAW is right for you can be a minefield.
Some, such as Pro Tools, are regarded by professionals as industry-standard, with wide-ranging applications for all music production scenarios. Others are better suited to specific music genres, such as the EDM-friendly FL Studio and Reason. But what if you just want easy and cheap access to competent but uncomplicated audio editing software? Enter Audacity.
What Is Audacity?
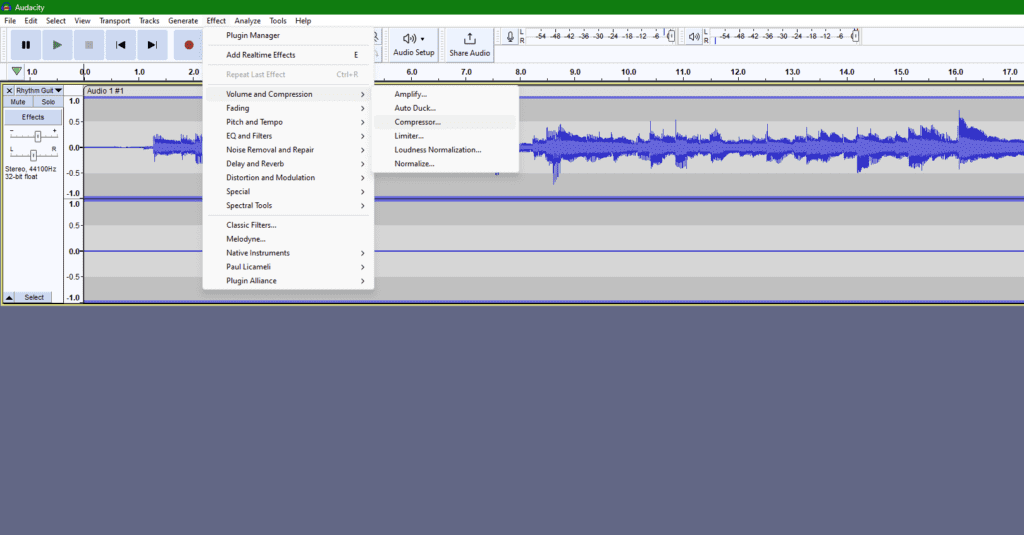
Audacity is a free, open-source digital audio editor first released in 2000. Available for Windows, macOS, and Linux systems, it offers a range of standard DAW features that allows users to record and process audio. Aside from its obvious applications in music production, Audacity is a helpful tool for creating a wide range of audio content, including podcasts, interviews, and voiceovers.
While Audacity is technically a DAW, it lacks many features that one might typically associate with such software, such as the ability to record MIDI input. As such, the term audio editor feels more appropriate.
Audacity Features
Audacity is valuable for entry-level producers and those looking to complete quick and dirty audio processing tasks. However, someone who loads up Audacity for the first time and expects to see all the same features available in more advanced software like Logic Pro will be disappointed. But despite these limitations, Audacity has more than enough under the hood to meet the needs of a good proportion of potential users:
Recording
With Audacity, you can record live audio from a directly connected microphone, line input, or mixer at sample rates of up to 192,000 Hz. The program supports low latency recording and various helpful recording features, such as sound activation, timer, or overdubbing existing tracks to create a multi-track recording.
Sound Quality
Audacity software supports 16-bit, 24-bit, and 32-bit depths, so whether you’re creating audio for CD pressing, streaming, Blu-ray, or DVD, you’re well covered. Sample rates are converted with high-quality resampling and dithering to preserve quality, while tracks with different sample rates can be converted automatically in real time.
Editing
Editing audio with Audacity is a cinch, with plenty of built-in effects available as standard. You can quickly cut, copy, paste, and delete as required, while timeline scrubbing and seeking makes finding target areas quick and easy. The intuitive draw and envelope tools also give you more control over volume and the ability to make specific changes to individual points.
Of course, there’s the standard undo feature if you need to reverse any changes, but Audacity also offers automatic crash recovery should the software abnormally close while you’re making changes.
Effects
Plenty of audio effects are available right out of the box to sink your teeth into. Pitch and tempo changes are simple, while straightforward tools for equalisation, bass and treble enhancement, and high-pass and low-pass filters are also present. They also come with a selection of presets to speed up your work.
Audacity offers a range of creative effects, including distortion, echo, phaser, reverb, wah-wah, audio reversing, and audio limiting. Furthermore, a selection of noise reduction and repair tools can help you to remove static, hisses, hums, and other background noises.
Plugins
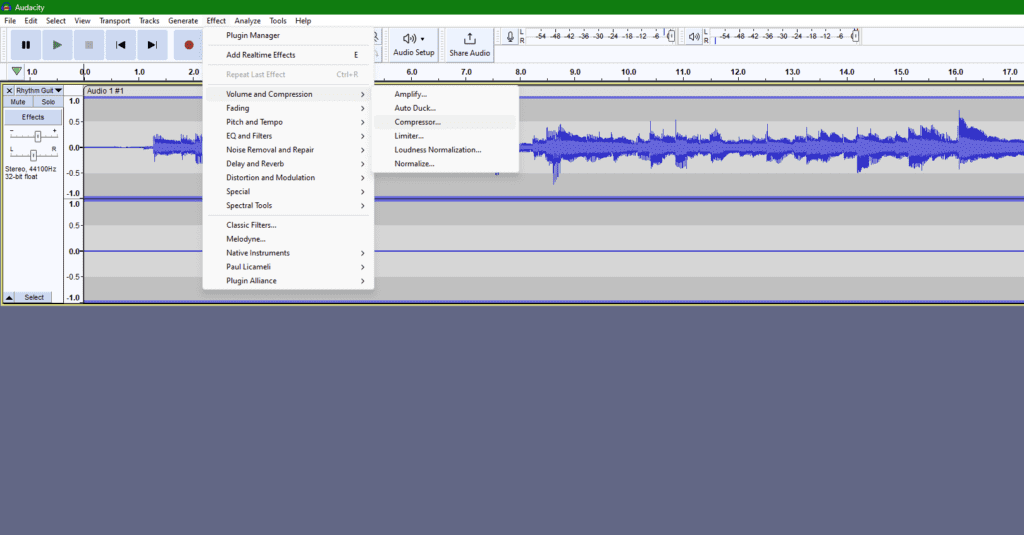
If you already have some tried-and-tested plugins you want to continue using, then you’re in luck. Audacity supports VST, LV2, Nyquist, LADSPA and Audio Unit effect plugins. And if you’re looking for something new to add to your toolkit, a collection of community-collated plugins for Audacity is available too.
One thing that is important to note; Audacity doesn’t currently support VST instrument plugins, which is less than ideal if you have a favourite synth or drumkit instrument you use during tracking. Still, there are workarounds to mitigate this, like utilising a VST host program.
Analysis
If you need a better idea of what’s happening with your audio frequencies, Audacity offers a few built-in analysis tools to help you out, including a Spectrogram View and the Plot Spectrum tool. Audacity also offers contrast analysis, which checks how well foreground speech stands out from background noise and music to make sure it won’t present listening problems for people who are hard of hearing.
Importing and Exporting
You can immediately import audio into Audacity using many of the most common audio formats, with further functionality possible by installing the FFmpeg add-on (more on that later). So you should be well covered whether you’re working in WAV, AIFF, MP3, FLAC, or WMA.
Who Is Audacity For?

Audacity’s range of features means that, for a piece of free software, it has a surprisingly large potential user base.
Audacity for New Producers
The simple interface, uncomplicated range of effects, great preview abilities, and free availability mean that the program is perfect for those new to audio editing. If you’re a green music producer and have never used a DAW before, or you’ve tried one of the more advanced options and felt overwhelmed, Audacity is a great place to start.
After developing your skills and becoming more serious about production, the chances are that, sooner or later, you’ll find Audacity to be too limited for your new-found needs. But even then, Audacity will still have a place in your toolkit.
Audacity for Professional Use
There’s no getting around the fact that Audacity does have its limitations, and some of them are pretty big. If you are approaching pro-level production, Audacity probably can’t do everything you need. But that said, there are plenty of situations where your audio editing workload won’t call for the muscles of Pro Tools or another pro-level program. Suppose you need to quickly capture a rough demo, edit short audio clips, or record a simple voiceover or podcast. In that case, Audacity is a more than capable weapon in your audio armoury.
Is Audacity Safe?
In 2021, Audacity was acquired by Muse Group, a Cypriot-based firm that also owns the popular guitar resource website Ultimate Guitar. Following the takeover, an updated user policy mentioned the possibility of data sharing with, among others, local law enforcement, government, and WSM, the firm’s Russian-based infrastructure headquarters.
Some users have expressed concern about what they regard as an unnecessary breach of privacy, with some online commentators even referring to Audacity as ‘possible spyware‘. However, the company insists they have no interest in harvesting and sharing its users’ personal information. The user policy also says that Audacity only collects minimal data with no direct identifiers.
It’s worth noting that, in the two years since the takeover of Audacity, there have been no reported instances of harm resulting from the use of the software.
How To Install Audacity
Whatever operating system you use, you can get your Audacity free download from the software’s official site. Windows users can also source the program from the Microsoft Store. As you work through the installation steps, you can choose a destination location before finalising your installation.
FFmpeg for Audacity
After you’ve installed your Audacity download, you can import many of the most used audio formats, including WAV, AIFF, and MP3. However, the program doesn’t initially support standard formats like AAC, M4A, and WMA. Thankfully, adding support for these formats is a quick fix. After installing the program to your computer, install FFmpeg for Audacity to quickly expand the audio formats the program accepts.
LAME
Previously, exporting in MP3 was not possible in vanilla Audacity, but you could add this functionality by installing the LAME MP3 encoding software. Nowadays, Windows and macOS users don’t need to take this step, as Audacity includes LAME in your installation. If you’re a Linux user, you might still need to add LAME after finishing your installation, which you can do by following these steps.
How To Use Audacity
As with any new software, Audacity has a bit of a learning curve. It may feel a little daunting if this is your first time using an audio editing program. But if you take your time, read the help guides and SAVE REGULARLY, you shouldn’t encounter too many problems. Thankfully, the Audacity team provides an excellent and detailed reference manual, which includes plenty of information on operating all of the software’s features. If you get really stuck, there’s a very active community of Audacity users who are always happy to lend a hand. You’ll also find a treasure trove of instructional videos on YouTube.
If you have some experience using DAWs, then there probably isn’t much to phase you in Audacity. However, the layout and operation of certain features might be slightly different to other programs.
In either case, here are a few pointers to help you get the ball rolling with Audacity.
Importing Audio
Upon opening Audacity, you might want to start importing audio into the program for processing. You can do this by selecting File > Import > Audio. Alternatively, if you are returning to a project you’ve already started in Audacity, you can quickly find recently opened files by selecting File > Recent Files. For an even quicker solution to introducing new audio, simply drag and drop your audio into Audacity. A new track will then appear with your audio displayed as a waveform.
Recording
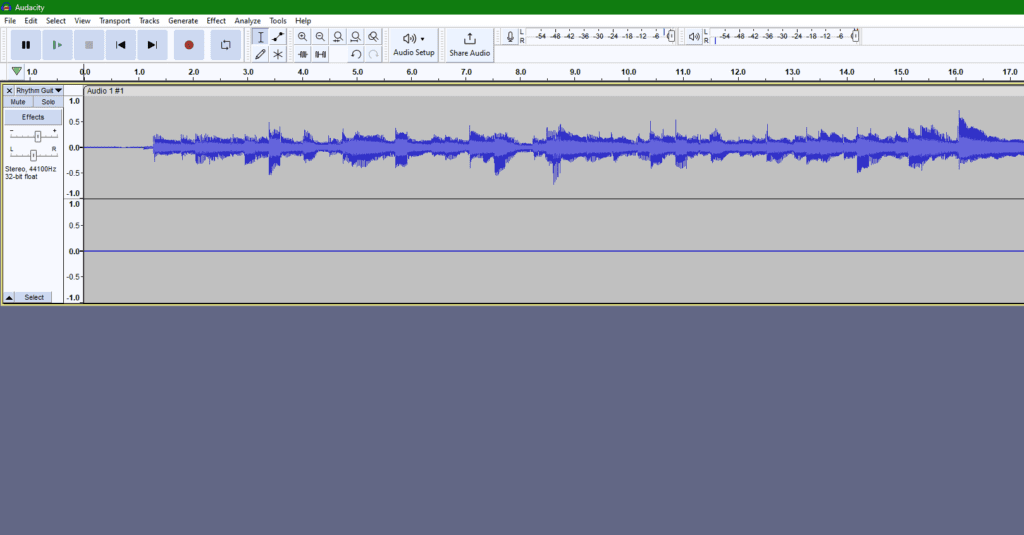
To start recording new audio, you’ll first need to ensure you’ve correctly linked your input device to your computer and that it’s ready to record. After connecting your input device, be it a microphone or an instrument, check that your computer receives sound from the device. Then, head into Audacity to specify your recording source. The quickest way to do this is by selecting Edit > Preferences > Devices, where you’ll see the Recording option. Here, you can choose your input device from the dropdown list.
When you’re ready to start recording, you can arm Audacity by clicking the Pause and Record buttons. This will generate a new track for you to lay the audio down. Or, instead, once you have selected your input device, you can start recording, and a new track will automatically appear.
Audacity Won’t Record
If you’re finding that Audacity won’t record, don’t panic! You can take several steps to discover the problem, starting with double-checking your recording and input device settings. If everything looks fine there, ensure you’ve got the Audio Host set to MME (on Windows). Next, you can check your microphone settings in Windows, and ensure that you have turned up your microphone or instrument volume and that app access has been allowed in your privacy settings. Finally, make sure you’ve got your sample rate set at, ideally, 44100 Hz.
If you still aren’t having success after trying all of the above and working through Audacity’s Troubleshooting guide, you may need to remove and reinstall the program and start from scratch.
Can Audacity Record Computer Audio?
Audacity can usually record audio playing through your computer, such as internet radio streams and YouTube videos, and there’s no limit to the maximum recording length. To set this up, you only need to change the Interface Host to MME or Windows DirectSound and change the Recording Device to your default computer sound source. Your default sound source will typically have a name like “Stereo Mix” or “Wave Out”.
Editing
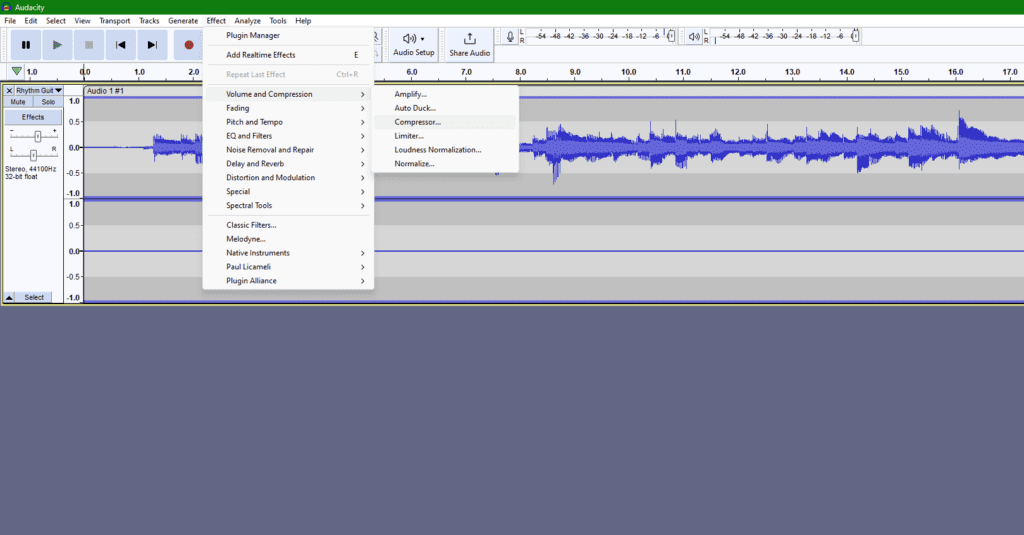
After you have imported or recorded your audio, you can get to work with editing. Firstly, you’ll want to check out the toolbar at the top of the page. Here, you can choose from options including cut, copy, paste, and duplicate, or zoom in and out of audio sections to make more precise changes. You can also select features such as the Envelope Tool, which allows you to control an audio track’s volume smoothly.
Effects
Once you’re happy with your audio, you can apply creative and enhancing effects to develop your production further. To do this, head to the top menu and select Effect. You’ll now see a dropdown menu with Audacity’s built-in tools, including Volume and Compression, EQ and Filters, and Delay and Reverb. After choosing your desired effect, you can play around with the parameters and preview their impact before applying them to your audio. Most built-in products also have presets, so you can quickly choose a predefined setting without playing around with different parameters.
You’ll also see any third-party plugins you’ve purchased or downloaded separately in the same Effect menu. Audacity will automatically scan for these on startup and add them to your installation. However, at any point, you can select Tools > Plugin Manager to rescan, add, or remove plugins as you require.
Exporting Audio
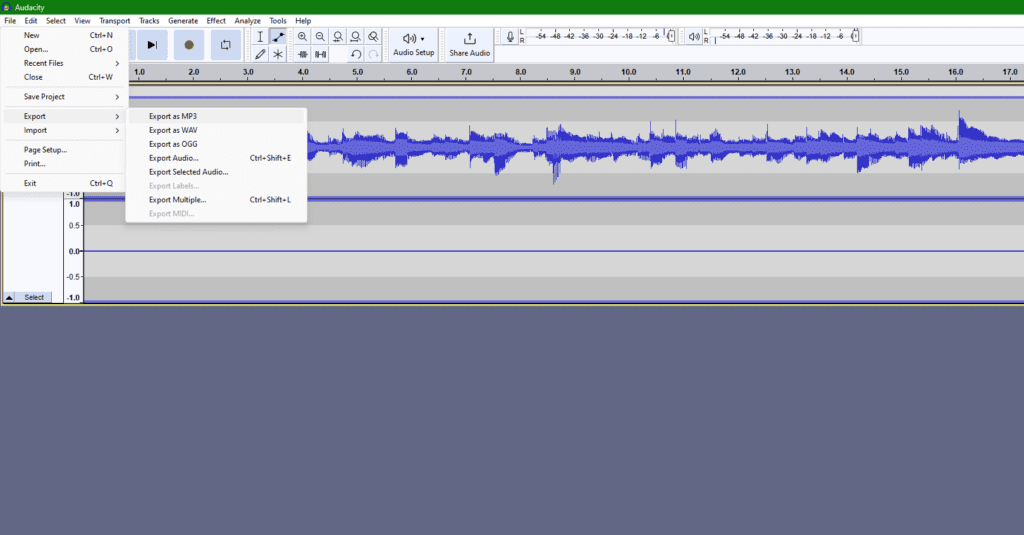
Once you are happy with your production, you can begin the painless process of exporting audio out of Audacity. To do this, select File > Export, where you’ll see several choices, including the option to export as MP3 or WAV and export only selected audio.
Pros and Cons of Audacity
It’s fair to say that Audacity isn’t a perfect program. But then again, which DAW or audio editor is perfect for every user? Despite being a free, open-source program, Audacity has stood shoulder to shoulder with a large selection of paid-for audio editing competitors for over 20 years, growing a dedicated and supportive fanbase throughout this time.
Consider the following pros and cons before deciding whether Audacity is suitable for you:
Audacity Pros
- Quick and easy audio recording and editing functionality
- Clean, simple, and intuitive interface
- Works with a wide range of the most used audio formats
- Minimal computer requirements
- Good range of built-in effects for editing and mixing audio
- A valuable tool for a range of applications, including demo recording, clip editing, and recording podcasts and voiceovers
- Open-source and FREE
Audacity Cons
- Limited customisation
- The interface is a little bland
- The program has a slight tendency to hang and abnormally terminate
- It doesn’t support MIDI recording
- Not compatible with VST instruments
Alternatives To Audacity

If Audacity isn’t for you, don’t worry; the DAW market is far from sparse, although few free options can rival it. At the budget end, Reaper is a popular, long-standing, and competent DAW solution that many producers use to dip their toes in the world of music production. While it’s not free, at the time of writing, you can pick up a licence for as little as $60.
If enhanced functionality is your goal, then the world is your oyster. There’s a massive choice of programs that offer everything you could need to get your audio ideas out there. But while some may prefer Pro Tools over, say, Cubase, or Mac users might opt for Apple’s proprietary (and excellent) Logic Pro, at this level, there isn’t a great deal of difference between the functionality on offer. It really comes down to the interface that you prefer and find the most productive.
But with Audacity being available for free, it’s worth your time to download Audacity for Mac, Windows, or Linux and give it a fair shot before dismissing it in favour of a paid alternative.
Our Score
Many producers regard Audacity as the best free audio editor out there – and with good reason. It offers an excellent range of effects for editing music, vocals, and sound effects, supports the most common audio formats, and features a clean and intuitive interface. Yes, it’s not without limitations, such as not supporting MIDI recording or VST instruments, and there are at least a couple of question marks regarding data privacy.
But it is hard to beat if you’re in the market for a cost-effective audio editing solution that’s simple yet powerful. 4/5